How to set up signing commits and tags with git on Windows
How to create a GPG key, configure git to use it, and how to set up GitHub and GitLab so your commits appear as verified.
Install GPG4Win
The easiest way to create and manage GPG keys is with GPG4Win. Download and install it, making sure ‘Kleopatra’ (the GPG key manager) is selected as a component to install.
Create a new GPG Key
-
Open Kleopatra and click
New Key Pair.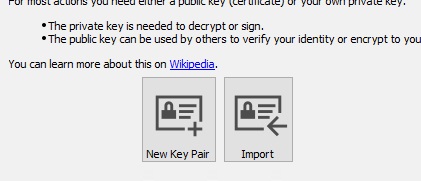
-
Select
Create a personal OpenPGP key pair -
Enter your name and email address into the fields. If you want to verify your commits on GitHub or GitLab, make sure to use the same email address as the one on your account.
-
Optionally click
Advanced Settingsand select a different key type from the list (the default is RSA 2048 bit). You can also configure an expiry date (by default there is none). -
Click
Next, and then clickCreate Key Pair. Once your keys have been generated you can back them up to a secure location.
Configure Git with your GPG key
-
Open PowerShell (or a command prompt) and list your GPG keys by running:
1gpg --list-secret-keys --keyid-format LONG -
Copy the GPG key ID of the key you want to use. In the example blow the ID is
45BD3C089AD50FDE.
-
To configure git to use this key run:
1git config --global user.signingkey 45BD3C089AD50FDE -
To check your git config settings run:
1git config --global --list
Sometimes git has trouble finding GPG. To fix this find the location of gpg.exe, e.g. by running where gpg.exe. The default location is C:\Program Files (x86)\GnuPG\bin\gpg.exe. Then configure git by running:
|
|
Signing Commits
Sign a single commit
To sign a single commit append the -S parameter to the normal command:
|
|
You will be prompted for the password for your GPG key. By default this will be cached for 10 minutes, but this is configurable.
Sign all commits by default
To configure git to sign all commits by default for a local repository run:
|
|
Or to configure globally run:
|
|
Viewing signed commits
To see the details of a signed commits in the git log run:
|
|
Verify signed commits
To verify a commit run:
|
|
Signing Tags
To sign a tag include the -s (note lowercase this time!) parameter to the normal command:
|
|
To verify a tag run:
|
|
Increase how long GPG Key password is cached
By default the password for your GPG key is cached for 10 minutes. To configure this, open Kleopatra, on the menu bar click Settings > Configure Kleopatra. On the left hand menu select GnuPG System and then click the Private Keys tab. In the Options controlling the security subsection change the Expire cached PINS after N seconds setting to a more appropriate value (e.g. 10368000 for 120 days).
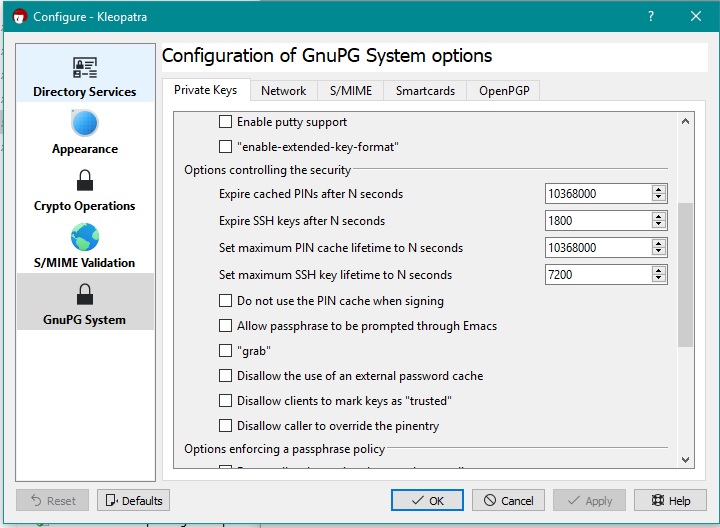
Also make sure that the Do not use the PIN cache when signing setting is left unchecked, otherwise caching won’t occur at all when signing commits.
Update 12 May 2019
After a recent update of Gpg4Win it may not be possible to configure a long timeout via Kleopatra. To modify it, open the gpg configuration file C:\Users\<username>\AppData\Roaming\gnupg\gpg-agent.conf and add/modify the settings to the following:
|
|
Save the config file, then reload it by running:
|
|
To verify that the settings have been applied run:
|
|
Configure GitHub
To make commits appear as verified in GitHub, first make sure that the signing certificate set up with git has the same email address as your GitHub account.
-
Open Kleopatra, right click on your GPG certificate and select
Details. In the details window clickExport.... Copy the exported public key to the clipboard.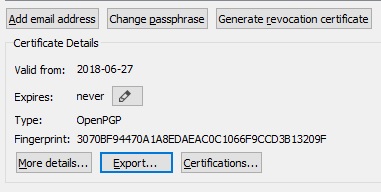
-
In GitHub go to your profile settings, then click
SSH and GPG Keyson the left hand menu. -
Click
New GPG key, paste your key in and clickAdd GPG key.
Any signed commits will now appear as verified.
Configure GitLab
To make commits appear as verified in GitLab, first make sure that the signing certificate set up with git has the same email address as your GitLab account.
-
Open Kleopatra, right click on your GPG certificate and select
Details. In the details window clickExport.... Copy the exported public key to the clipboard.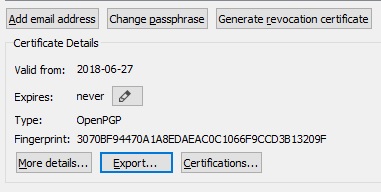
-
In GitLab go to your profile settings, then click
GPG Keyson the left hand menu. -
Paste your public key into the text box and click
Add Key.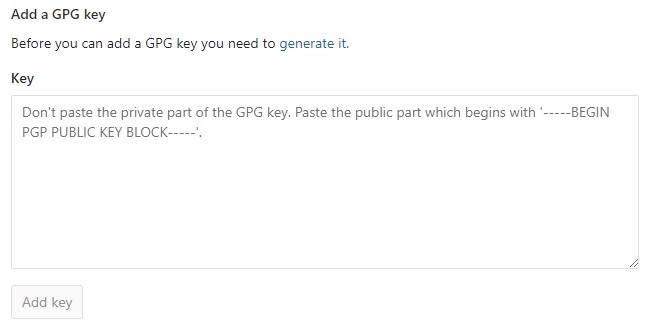
Any signed commits will now appear as verified.